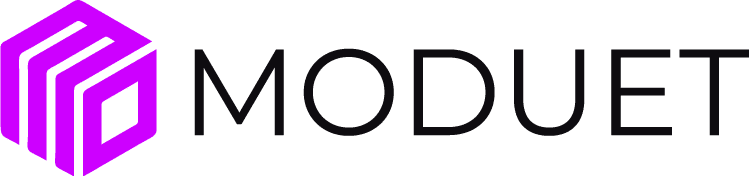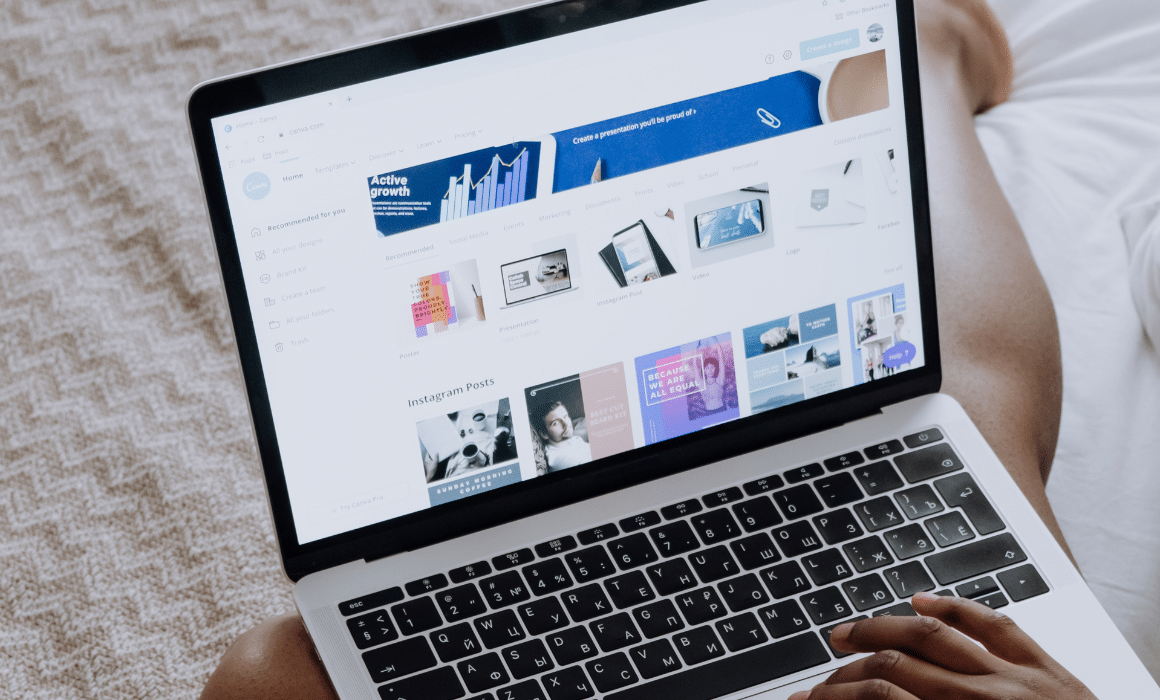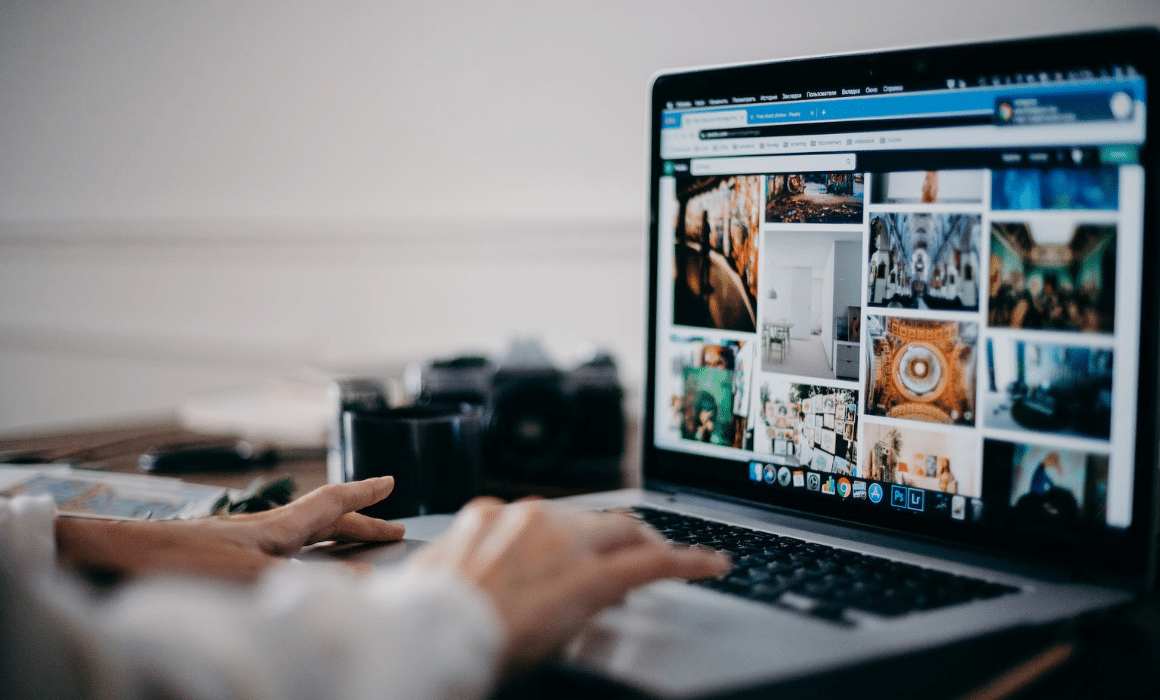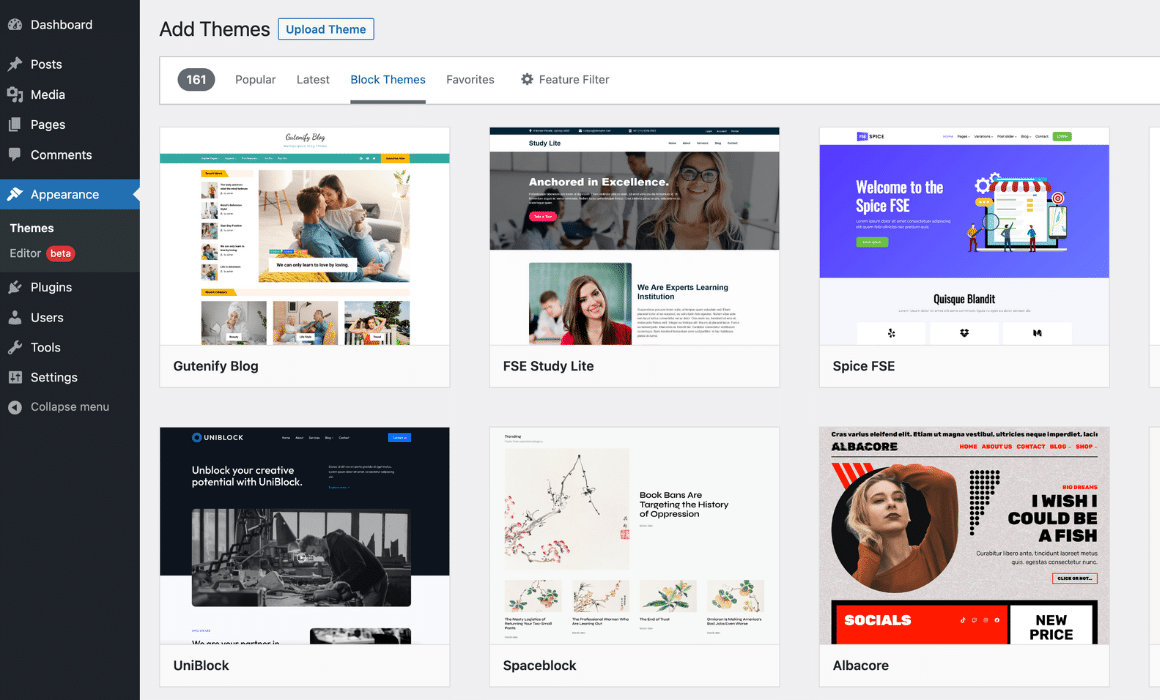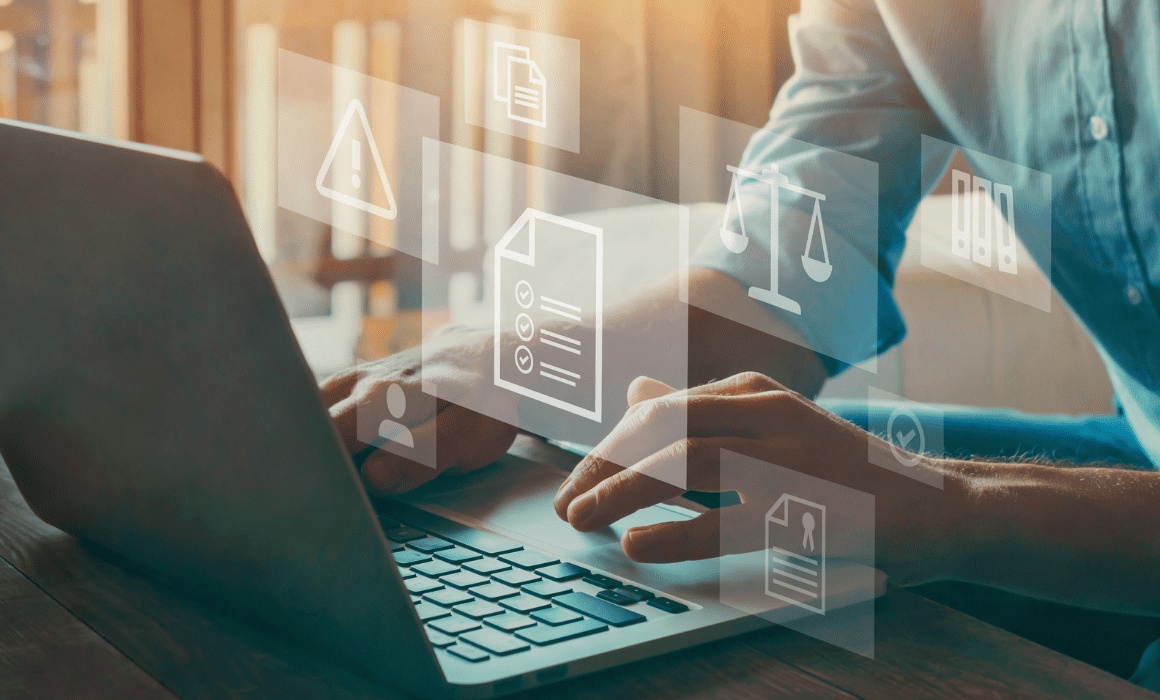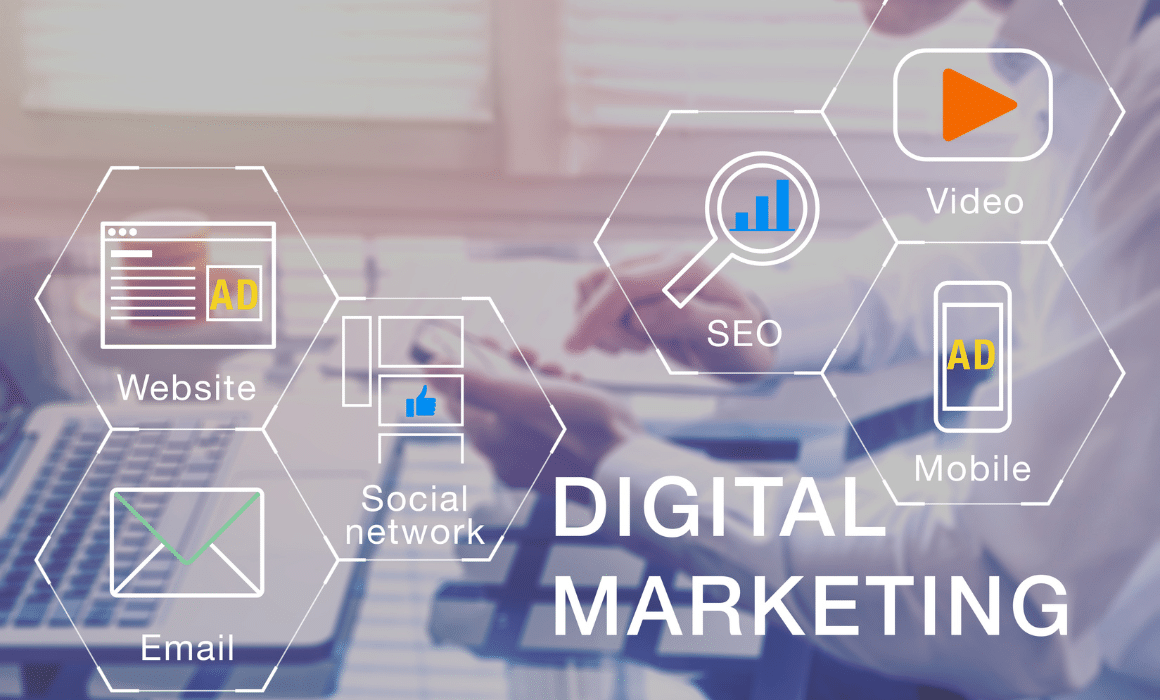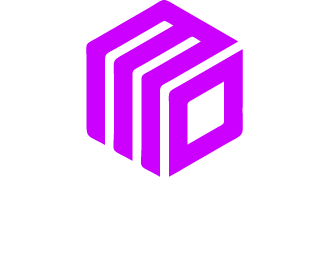WordPress makes it easy to create and edit page content using their default editor. The editor can be used to add text, images and other content suitable for your page or post.
This is the video. Below the video are the written steps

Classic editor
To create a new page for your website, go to the navigation menu, go to pages, and then click on “add new”. If you want to add a post do the same but go to post.


What the page looks like
You should end up on a page that looks like the image below.


Give it a new title
First, enter a new title. I’m naming mine “Test page 1”.


Add text to page/post
4. To add text to a page/post just start typing. I typed Hello world.

4.1 You can change the type of text that you are writing. Right now, the text is a paragraph.

4.2 If you click where it says paragraph it will open a drop-down menu that will allow you to change the text from a paragraph to a type of header that you would like. As seen below.


Toolbar
5. Next, to the paragraph drop down menu, you see that you have a toolbar that allows you to edit your text in different ways like you can in Microsoft Word. You can bold the text, italicize it, make bullets, make a numbered list, make it a blocked quote, align the text to the left, right, or center, change the text into a link and insert a read more tag.

5.1 If you click on the very last icon it will open another row of tools that you can use. Like changing the color of the text or undoing the last thing that you did.


Adding audio, images or videos to your page/post.
6. You can add audio, images or videos to your page/post. To do that click the add media button.

6.1 It should open a window that looks like this.

6.2 In this window you can upload the media you want by clicking on the select files button.

6.3 If you already have media uploaded that you want to use, click on the media library tab and it will take you to a window that has media that you have uploaded. As you can see, I have two photos in my library.

6.4 Once you have the picture, audio, or video that you want. Click the insert into page button on the bottom right to add it to your page.

6.5 Now your editor window should look similar to the image below.

6.6 You can edit the media by clicking on it. The example I’m using is if you have an image. When you click on the image a little toolbar will appear above it. This toolbar will allow you to change where the image is, edit it, or remove the image.


Preview page/post
7. If you want to preview what your page/post will look like on your website before you publish it, click the preview button.

7.1 This is what my page looks like. As you can see it has the title I gave it, the text that I typed “hello world” and the picture that I wanted.


Publish
8. Once you are done editing your page/post click the publish button to post your page to the website.